Ketikkan sudo apt-get install playonlinux di terminal, enter. Masukkan password dan ketik y sebagai konfirmasi yes jika ditanya apakah akan meneruskan instalasi.
After this operation, 78,0 MB of additional disk space will be used.
Do you want to continue? [Y/n] y
Do you want to continue? [Y/n] y
Tunggu proses instalasi selesai.
Setelah selesai proses instalasi, jalankan aplikasi PlayOnLinux dari daftar aplikasi yang sudah terinstall. Akan muncul menu PlayOnLinux, tunggu hingga loading 100%.
Ketikkan di kolom pencarian "Google..."
Pilih Google Drive Sync Enterprise.
Klik Install pada bagian kanan bawah.
Next, next, next
Ada proses download wine:
Tunggu proses update:
Klik install, package yang diperlukan wine lagi
install wine gecko:
Pilih bahasa:
Next, Agree. Next
Downloading fonts and installing them:
Downloading windowsxp???:
Setup cannot continue because a more recent version of Internet Explorer has been detected on this computer. :(
OK
Selesai.
Kembali ke menu PlayOnLinux:
Pilih Google Drive Sync
Klik Run
Akan muncul layar Gogle Drive Sync aka Backup and Sync:
Selanjutnya login dengan akun gmail dan melakukan Backup and Sync
===========================================
Rekomendasi:
Setelah mencoba PlayOnLinux untuk BackUp and Sync Google Drive ini, saya merasakan aplikasi tidak berjalan baik. Saat memasukkan akun gmail dan password, saya tidak bisa mengetik, yang saya lakukan adalah dengan copy paste dari text editor ubuntu. Proses verifikasi dengan hp juga ada kendala, karena akun saya mengaktifkan veriifikasi. Solusinya dengan verifikasi melalui integrated browser dari ubuntu. Setelah login berhasil, jendela backup and sync kedip kedip tanda aplikasi tidak berjalan normal. Untuk melakukan backup and sync data di partisi NTFS, maka pilihlah dari Folder Media di Sistem Ubuntu, kemudian di bawahnya pilih Nama drive yang sesuai yang sudah dimount lebih dahulu.











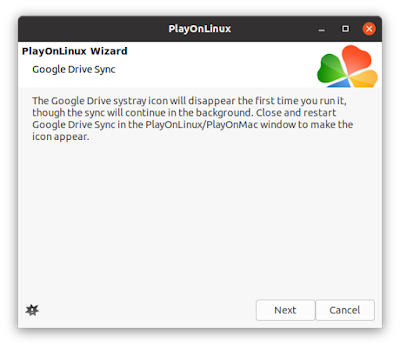



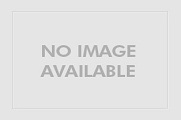
0 comments:
Post a Comment