Beberapa hari ini saya menggunakan aplikasi OBS Studio untuk merekam Powerpoint menjadi sebuah video. Sebenarnya bukan powerpoint juga, sebabnya saya sudah tidak menggunakan product Microsoft Office untuk keperluan sehari-hari. Saya menggunakan Freeware seperti WPS Office Presentation, kadang juga software Free Open Source seperti LibreOffice Impress atau Office Softmaker Presentations 2021. Yang terakhir ini aplikasi office berbayar yang baru saya dapatkan lisensinya dari situs resmi untuk masa berlaku 1 tahun.
Ketika dijalankan pertama kali, OBS akan melakukan konfigurasi menyesuaikan spesifikasi perangkat kita untuk ukuran layar video. Akan tetapi untuk urusan audio, ada sedikit pengaturan tambahan agar suara saat direkam terdengar jelas. Berikut pengaturan tambahan yang saya lakukan:
Pada bagian mic/Aux, klik kanan di gear dan tambahkan pengaturan Filters:
- Noise Suppression level -30 dB
- Noise Gate : Close Threshold -32 dB , Open Threshold -60 dB, Attack time 25 ms, Hold time 200 ms, dan Release Time 100 ms.
- Compressor: Ratio = 20 : 1; Threshold -18 dB; Attack 6ms; Release 60 ms; Outpot Gain 9dB
Sebagian nilai adalah nilai defaults.
Untuk input audio microphone, saya gunakan Pulse Audio volume control, saya atur input device , port internal microphone di angka sekitar -35dB.
Mic/Aux 0 dB
Selanjutnya untuk memudahkan melakukan perekaman layar saya tambahkan Hotkeys atau Shortcut; pada bagian Settings > Hotkeys , ambahkan
Start Recording: Ctrl + 1
Stop Recording: Ctrl + 1
Aplly > OK.
Dengan begitu, untuk melakukan perekaman saya buka OBS dulu, tambahkan Source > Screen Capture OK, lalu minimize OBSnya. Saya tinggal menayangkan presentasi dengan slide show. Lalu memencet Ctrl + 1 untuk memulai proses perekaman, kemudian untuk menghentikan perekaman saya pencet lagi tombol Ctrl + 1 di keyboard laptop.
Tambahan:
Saya juga menerapkan hotkey untuk:
Pause Recording: Ctrl + 2
Unpause Recording: Ctrl + 2
Ini berguna untuk berpindah antar scene saat melakukan perekaman. Misal scene 1 saya rekam video intro, lalu tekan Ctrl + 2 di keyboard untuk pause rekaman. Lalu pindah ke scene 2 rekam slideshow presentation, lalu tekan di kerboard Ctrl + 2 lagi untuk unpause recording (meneruskan rekaman). Selesai rekam, tekan Ctrl + 1. Maka hasilnya satu video dengan dua scene yang digabung (scene 1 ditambah scene 2); video intro dan video inti (slideshow presentation)




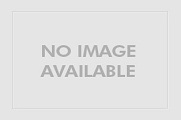
0 comments:
Post a Comment