Hingga penghujung tahun 2012 yang lalu, saya masih setia menggunakan Windows XP. Banyak hal yang membuat saya enggan beralih ke Windows 7, dan Windows 8 (apalagi Vista). Di antaranya adalah saya merasa repot jika harus menginstall ulang semua aplikasi atau software yang selama ini saya gunakan di XP. Banyak di antara aplikasi itu berlisensi resmi, lisensi giveaway. Biasanya untuk aktivasi software itu hanya dalam 1 x 24 jam menggunakan internet langsung. Bila sudah lewat maka tidak bisa diaktivasi walau kita punya installer lengkap dengan serial key nya sekalipun. Sehingga jika saya install ulang Windowsnya, tentu software berlisensi resmi itu akan hilang. Ini yang saya tidak inginkan.
Di samping itu pula, beberapa software yang kerap saya gunakan lingkungan yang cocok (compatibel) nya masih di XP. Ini pun akan tidak dapat saya gunakan lagi jika saya beralih ke Windows yang baru.
Suatu ketika, saya mendapatkan Theme Windows 7 untuk Windows XP. Saya coba download dan install. Ternyata memang tampilan Windows XP saya berubah menjadi (seperti) Windows 7 asli. Bisa dilihat di screenshot di bawah.
Bukan hanya tampilan desktop nya yang berubah, bahkan hingga ke dalam-dalamnya, yaitu Windows Explorer. Saat kita membuka file lewat Microsoft Office pun tampilan jendela nya persis sekali dengan di Windows 7. Sayang sekali saya belum sempat mengambil sreenshotnya.
Disamping tampilannya yang rasa Windows 7, kinerja laptop saya pun tidak terasa slow atau menurun. Mungkin itu juga dikarenakan saya telah menerapkan tips meningkatkan kinerja Windows XP.
Apabila Anda ingin mencoba juga Theme Windows 7 yang saya maksud bisa download gratis di link ini. Ukurannya kecil, hanya sekitar 5 Mb sehingga sangat gambang didownload. Begitu pun cara installnya sangatlah mudah:
Setelah diekstraks, install "UXTheme Multi-Patcher 6.0.exe" folder dari "UX Theme Patcher",
kemudian klik ganda "Windows 7 M1 VS.msstyles" yang ada dalam folder "Theme\Windows 7 M1 VS".
Segera restart komputer dan lihat hasilnya.
Catatan: Setelah berhasil di-install, folder hasil ekstrak jangan sampai dipindah atau dihapus.
Semoga berhasil ya!







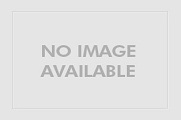
0 comments:
Post a Comment