Cara ini yang saya lakukan untuk menginstall UbuntuDDE di laptop Acer yang sudah ada Windows 10.
Pertama, mendownload file iso UbuntuDDE di alamat: https://ubuntudde.com/download/
Kedua, membuat bootable USB UbuntuDDE dengan menggunakan Etcher. Siapkan USB Flashdisk ukuran minimal 4GB. Balena etcher download dari alamat: https://www.balena.io/etcher/ . Pilih Etcher for Windows yang portable. Jalankan; pilih file iso UbuntuDDE, pilih usb drive, dan flash hingga selesai proses validasi. Flashdisk akan diformat oleh Etcher, jadi amankan data yang ada didalamnya terlebih dahulu.
Keempat. Restart Windows 10 dan boot dari USB sehingga tampil di layar seperti gambar di bawah. Lalu pilih Start UbuntuDDE secara live usb.
Apabila tidak bisa masuk boot USB, harus terlebih dahulu masuk ke BIOS Laptop dan menonaktifkan Secure Boot. Nonaktifkan FastBoot (jika ada). Pada Main; atur F12 Boot Menu menjadi enable. Pada bagian Boot, atur Boot Priority ke USB Flashdisk. Simpan dan restart hingga bisa masuk ke USB Bootable. Pada saat boot tekan F12 dan pilih boot dari USB.
Apabia sudah bisa menjalankan UbuntuDDE secara live USB, berarti tinggal melakukan install UbbuntuDDE. Untuk itu perlu ruang kosong partisi hardisk. Jalankan aplikasi Gparted untuk membuat ruang kosong yang diperlukan untuk instalasi UBuntuDDE. Partisi drive C atau drive D dari sistem Windows bisa diperkecil dengan GParted. Biarkan ada unallocated space, misalnya 50GB, ini untuk instalasi UbuntuDDE.
Kelima, Install UbuntuDDE; klik Install UbuntuDDE 20.04 LTS, hingga muncul Welcome screen berikut:
Klik next, tentukan lokasi: Asia, Zone: Makassar (atau sesuai tempat berdasarkan pembagian waktu WIB, WITA atau WIT di Indonesia)
Keyboard sistem English. Next.
Pada langkah di bagian Partitions, pilih manual Partitioning;
Pilih unallocated free space, dan tambah (buat) 3 partisi:
- ESP (UEFI only):
Size: 500MB Recommended
File System: FAT32
Mount Point: /boot/efi
Flag : boot (Make sure to tick)
- Root Partition:
Size: Rest of the available disk space
File System: ext4
Mount Point: /
- Swap Partition (Optional):
Size: 2x Primary Memory Size
File System: swap
Note: ESP partition (EFI System Partition) is only required for the
computer that supports UEFI Boot System. For the Legacy Boot System ESP
partition is not needed.
Next.
Isikan login detail:
Next, , Next ,,Install Now, sampai proses instalasi selesai.
Restart. (lepas USB Bootable dan Enter saat restart, ikuti petunjuk yang tampil di layar)
Saat laptop hidup kembali, seharusnya masuk ke grub Ubuntu dengan tampilan seperti gambar pertama paling atas, tetapi ada pilihan masuk UbuntuDDE dan di bagian bawah ada pilihan untuk masuk Windows 10. Jadi ada dua pilihan boot: UbuntuDDE 20.04 LTS dan Windows 10.
Akan tetapi, pada kasus tertentu, ketika restart, laptop Acer langsung masuk ke windows, tanpa ada pilihan dual boot. Untuk mengatasi masalah ini perlu di setting BIOSnya kembali.
Saat restart, tekan F2 dan masuk setting BIOS.
Pada bagian Security, set Supervisor Password (atur password Supervisor).
Pada Bios, cari bagian Select a UEFI file as trusted for executing. Klik bagian itu, lalu HDD0->EFI->ubuntu->grubx64.efi. Ketikkan Grub Ubuntu jika BIOS meminta mengetikkan nama.
Selanjutnya pada bagian Boot , atur boot priority pertama adalaah Grub Ubuntu.
Save dan restart.
Hingga muncul menu dual boot UbuntuDDE dan Windows 10.








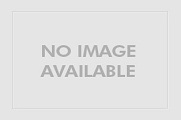

0 comments:
Post a Comment