bindsym XF86MonBrightnessUp exec --no-startup-id xbacklight -inc 2
For this one I had to install the 'xbacklight' package. ((sudo) apt-get install xbacklight)
First off, test whether xbacklight works right out of the box by running
xbacklight -dec 10
If that works then skip to the i3 config step.
If that didn't work and you got an error such as "No outputs have backlight property" then I can help.
Start by running
xrandr --verbose
into your terminal. You should get a list of connected and disconnected in/outputs.
Find the one which is connected (Mine was called LVDS1) and find its Identifier code(Mine was 0x42)
We will use its identifier to adjust our xorg.conf file.
Before doing that we need to make sure that our system contains an intel_backlight folder. This folder should be located in the /sys/class/backlight/ directory. Run the following
ls /sys/class/backlight/
If you have an intel_backlight folder, great! So did I. If you do not then you may follow along but I cant promise my exact guidance will help you.
Now to edit our xorg.conf file.
nano /etc/X11/xorg.conf
If you do not have the file, then create it.
We will need to change the 'Identifier' code in this file. If your file is empty then copy my file.
Section "Device"
Identifier "*Your Identifier code*"
Driver "intel"
Option "Backlight" "intel_backlight"
EndSection
Save this file, reboot, and try to run xbacklight -dec 10% once again. If you followed along then your screen should get more dim each time you run the command.


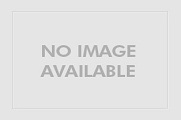
0 comments:
Post a Comment